Última actualización: 06-03-2025
Ayuda al crecimiento de tu lista de contactos añadiendo un formulario de suscripción en tu sitio web o un enlace al formulario en tus redes sociales. ¡Es rápido, sencillo y no tienes que preocuparte de saber html!
Además, con Acrelia puedes adaptar los formularios de suscripción, baja y actualización de datos a tu imagen corporativa utilizando tus colores, personalizando los títulos y textos, así como las comunicaciones relativas a estos.
1. Crea los campos que quieres incluir en el formulario
2. Crea la lista a la que irá asociada el formulario
3. Genera y configura el formulario
3.1 Configuración general
3.1.1 Personalización
3.1.2 Idioma
3.1.3 Logotipo
3.1.4 Colores
3.2 RGPD
3.3 Suscripción
3.4 Actualización
3.5 Baja
3.6 Email de confirmación
3.7 Versión web
3.8 Generar Formulario
El primer paso para crear un formulario es determinar qué campos son los que quieres incluir en él, es decir, la información que querrás guardar de tus contactos. Algunos de estos campos, los más habituales, ya están creados por defecto en Acrelia (nombre, ciudad, compañía…), no obstante, si tienes que crear alguno desde cero, te explicamos cómo hacerlo a continuación.
Accede a “Contactos - Campos personalizados” y añade el nombre del campo. A continuación, escoge correctamente el tipo de campo. Como norma escoge la opción texto para opciones de introducción de datos libre y listas desplegables o de opciones cuando quieras delimitar los posibles valores del campo.
Presta especial atención a la hora de indicar si el campo debe rellenarse obligatoriamente y si debe ser visible para los usuarios en el formulario.
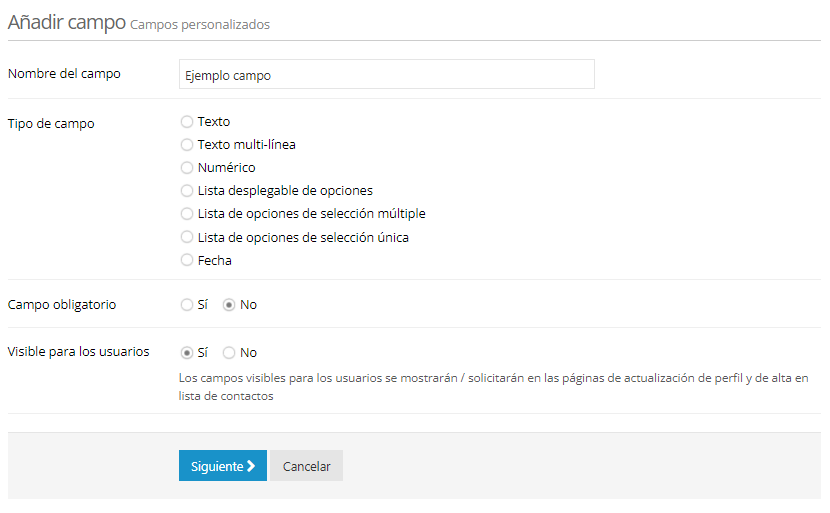
Por último, en la siguiente pantalla deberás determinar si quieres añadir un valor por defecto en ese campo, así como el tamaño mínimo y máximo del campo.
Cada formulario va asociado a una lista de contactos determinada. De esta forma, cuando un usuario se suscriba a través de tu formulario, automáticamente, aparecerá en esa la lista de contactos de Acrelia.
Si no tienes una lista de contactos o quieres crear una nueva, te explicamos cómo hacerlo. Accede a “Contactos - Crear nueva lista”. Indica un nombre para la lista e informa de quién es el propietario y el email de respuesta.
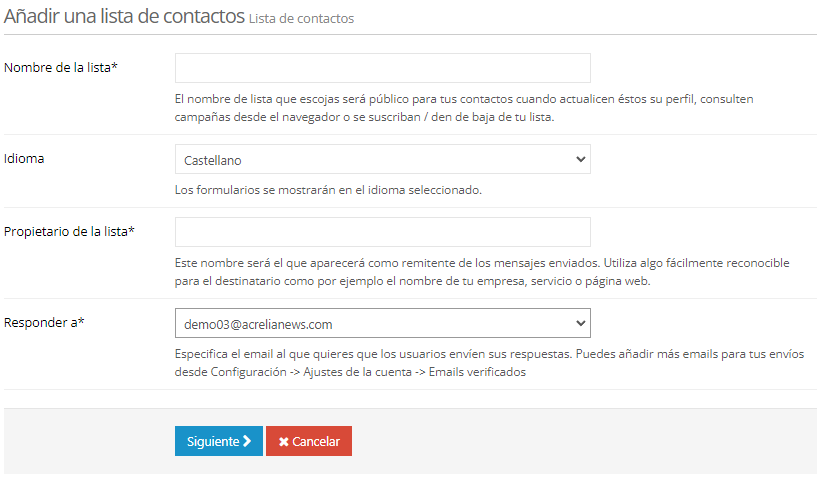
A continuación, para cumplir las leyes anti-spam, es necesario cumplimentar la información sobre tu compañía.
Por último, escoge la información que quieres guardar en esta lista de tus contactos, es decir, pasa los “campos personalizados” que has creado y configurado previamente de “Campos disponibles” a “Campos seleccionados” haciendo "clic" encima de los campos.
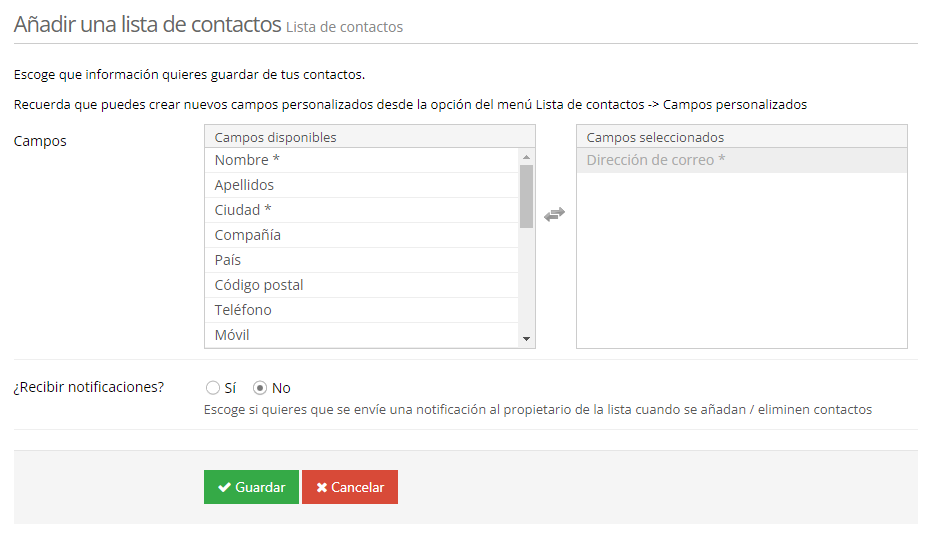
También puedes marcar la opción de recibir una notificación cada vez que se añada o elimine un contacto de la lista.
Ahora ya podemos empezar a crear, configurar y personalizar los distintos formularios y sus comunicaciones. Para ello, accede a "Recursos" - "Formularios" y selecciona la lista de contactos correspondiente. Haz clic en "Siguiente". A continuación, verás diferentes pestañas que te detallamos seguidamente.
En esta primera pestaña, podrás determinar si quieres que tus formularios tengan el formato y textos predeterminados por Acrelia o bien si quieres tener la posibilidad de personalizarlos. En el segundo caso, podrás configurar diferentes opciones como los colores o los idiomas de estos.
El primer paso que debes tener en cuenta, es la opción de Activar la personalización de los formularios. Si marcas que SI, tus formularios tendrán los colores, imágenes y textos que configures en los diferentes apartados que te mostraremos más adelante y que tienen que ver con los formularios de suscripción, baja y actualización de datos y sus comunicaciones. Si marcas la opción NO, aunque configures las diversas opciones que encontrarás de personalización, éstas no se aplicarán y se mantendrán los textos y opciones por defecto.

En este apartado, podrás seleccionar el idioma en el que quieres que aparezcan tus formularios (castellano, catalán, inglés o francés). Por ejemplo, el idioma en el que aparecerá el listado de motivos por el cual un subscriptor se quiere dar de baja, o el idioma del reCAPTCHA.

A continuación, podrás importar el logotipo de tu empresa u organización para que se muestre en la parte superior de los distintos formularios. La imagen debe ser en formato JPG, PNG o GIF y no exceder los 200 kb de peso. El ancho permitido és de 500px. Si tu banner excede esa medida, el sistema lo redimensionará automáticamente.

Por último, podrás seleccionar el color en el que quieres que se muestren los nombres de los campos, el fondo de los formularios, los botones y los textos de los botones.
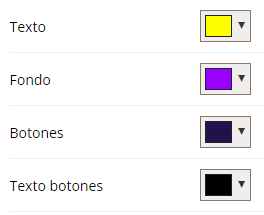
Es importante añadir la casilla de aceptación de la RGPD en tu formulario online para almacenar el consentimiento de tus nuevos suscriptores. Cuando marcan esta opción y se suscriben se guarda la IP, la fecha y la hora de aceptación.
Para activar la casilla marca Sí en el apartado “Lista RGPD” de la pestaña "RGPD" de esta forma activas la petición de consentimiento en tu formulario. Los textos los podrás modificar para informar de lo que creas conveniente. Una vez realizados los cambios, haz clic en "Guardar".

En esta pestaña, tendrás disponible la URL de tu formulario y podrás personalizar el título, descripción y pie de tu formulario de suscripción.
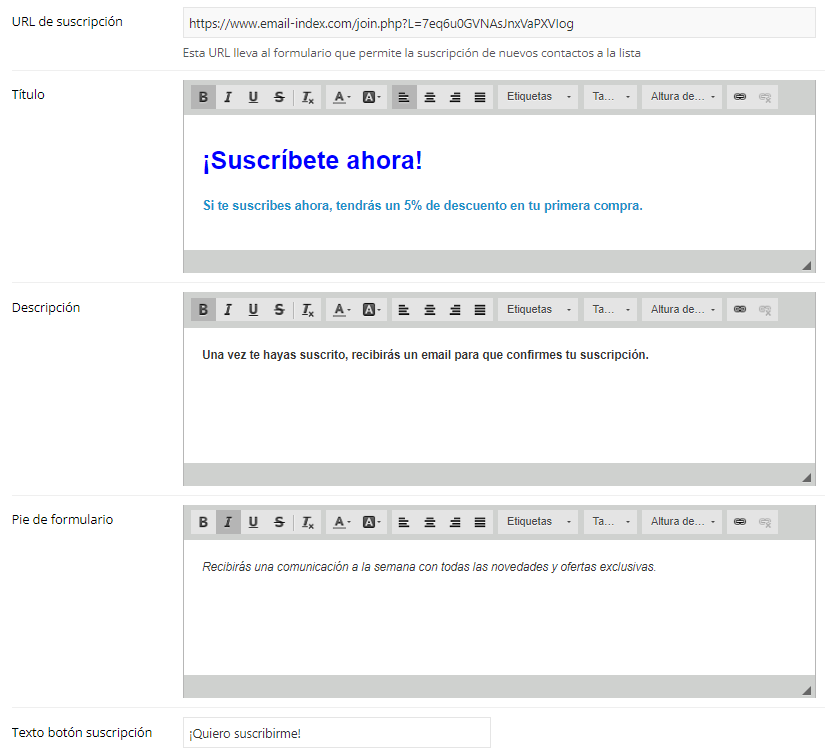
Además, también podrás configurar los mensajes que aparecen una vez un suscriptor se ha dado de alta en tu boletín y los mensajes que aparecen una vez han confirmado su suscripción.
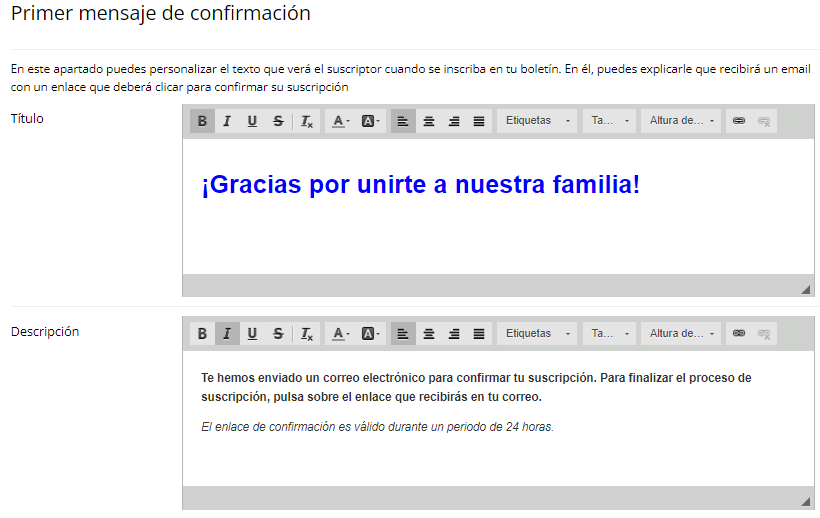
En el pie del email de tus newsletters, además de un enlace de baja, hay un enlace que dirige a un formulario para que tus contactos puedan actualizar la información asociada a su email de contacto (nombre, apellido, intereses, edad...). En este apartado, puedes personalizar los textos que aparecen en este formulario.
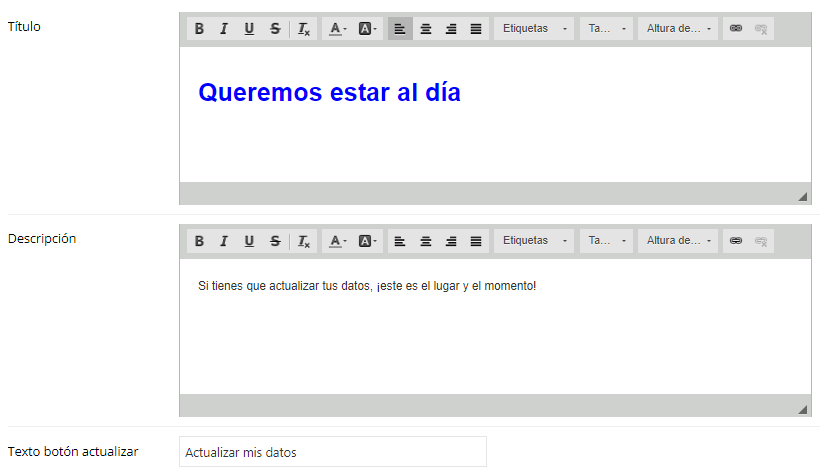
En la pestaña "Baja", como en el caso del formulario de actualización y suscripción, puedes personalizar los textos del formulario de baja que se incluye en el pie de tus newsletters. Además, dispones de la url del mismo para que lo puedas visualizar una vez hechos los cambios que quieras.
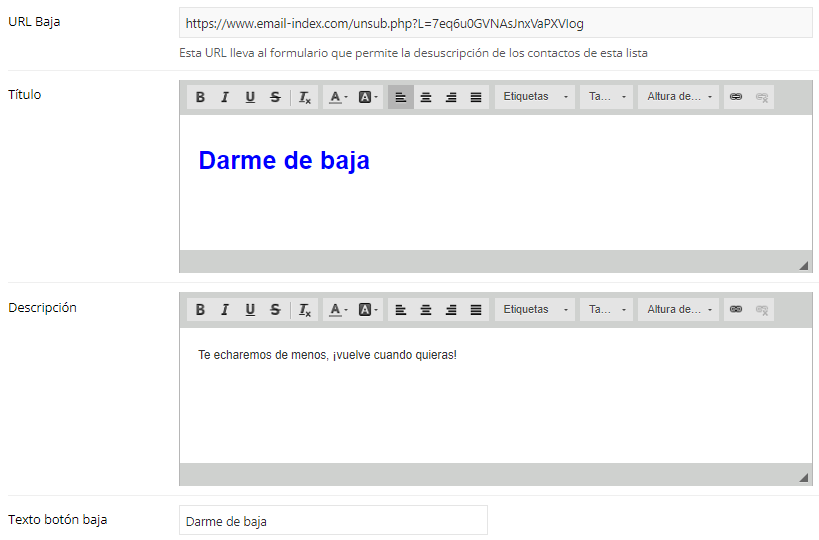
También podrás personalizar el mensaje que le aparece al contacto para confirmar que su baja se ha realizado correctamente.
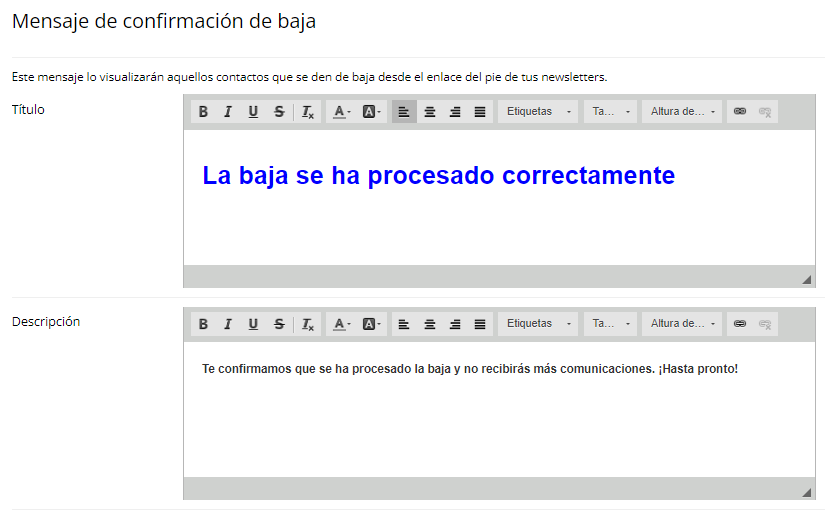
En la pestaña "Email de confirmación" podrás personalizar los textos del email que recibirá tu suscriptor al rellenar tu formulario. Una vez el suscriptor haga clic en el enlace del email, ya podrá empezar a recibir tus boletines. Hasta que no lo haga, el contacto constará como "pendiente" en tu lista.
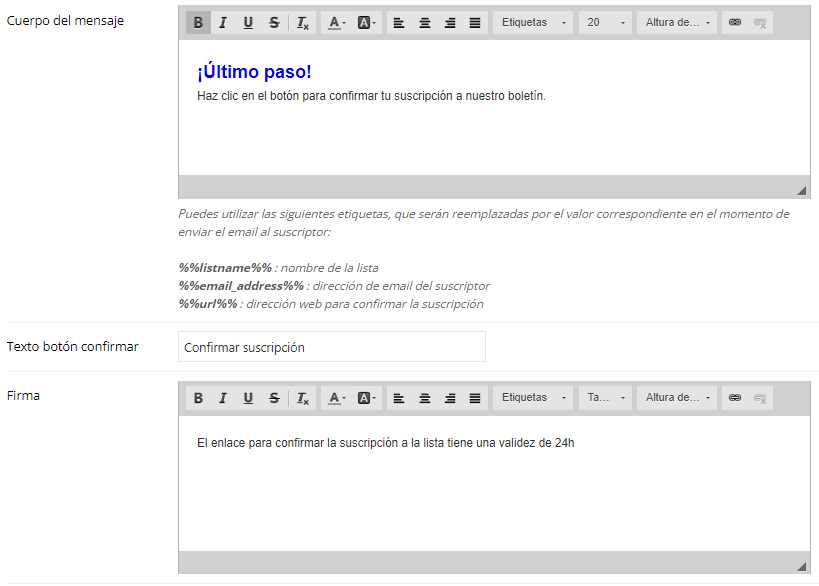
También puedes personalizar el banner que quieres que aparezca en la cabecera del email y la url a la que va enlazado.
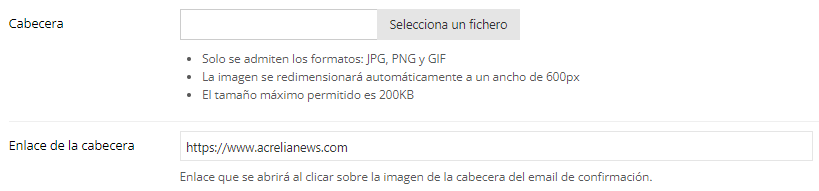
Además, para que puedas visualizar como quedaría el email de confirmación, puedes enviarte una previsualización haciendo clic en "Enviar previsualización por email".

En la pestaña "Versión web" puedes consultar el listado de campñas y el archivo RSS de las newsletters que han sido enviadas a esta lista hasta el momento.

En este apartado, también podrás indicar si en la versión web de tus envíos quieres que aparezca un botón de suscripción, la opción de acceso al historial de boletines y el acceso a diferentes redes sociales.
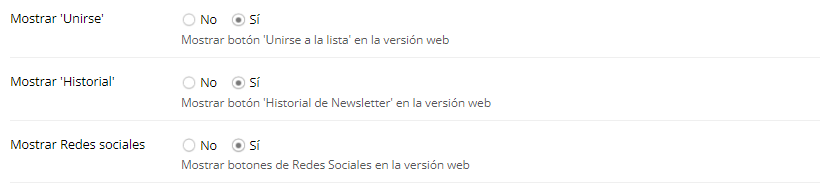
Por último, presta atención a la vista previa disponible en la parte derecha de la pantalla donde puedes comprobar cómo se muestra tu formulario a medida que vas editando los parámetros:
Una vez configurado el formulario puedes copiar el código html y pegarlo en tu página web. Puedes hacerlo tú mismo si tienes conocimientos de HTML, y sino envía simplemente el código a tu webmaster o agencia de diseño web. Con este método, el formulario se mostrará integrado dentro de tu web. El código lo encontrarás en la parte inferior derecha de la pantalla “Copia y pega en tu sitio web”:
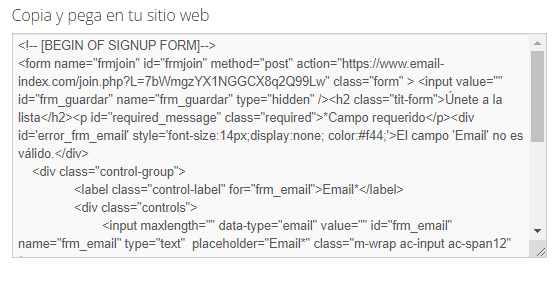
Agenda una demo gratuita
Nuestros expertos te aconsejarán sobre cuál es la mejor solución de Email Marketing para tu negocio.