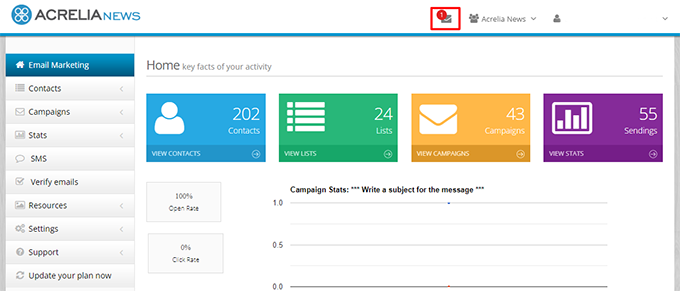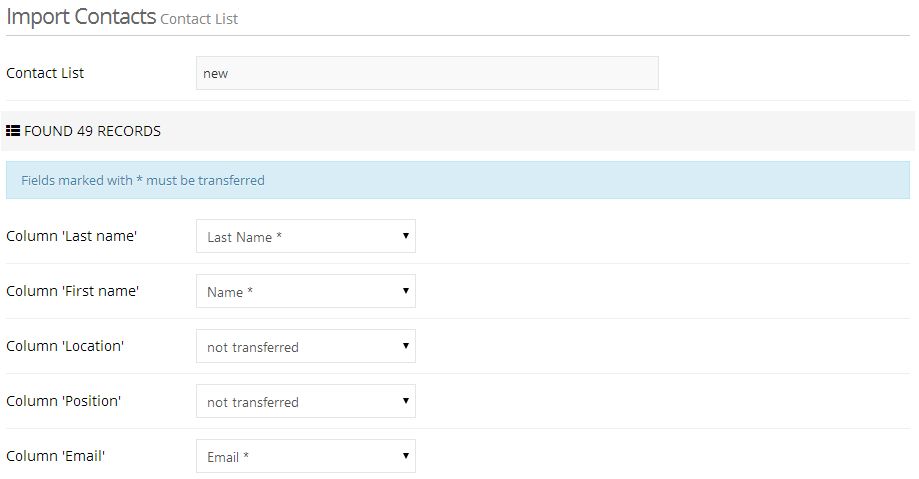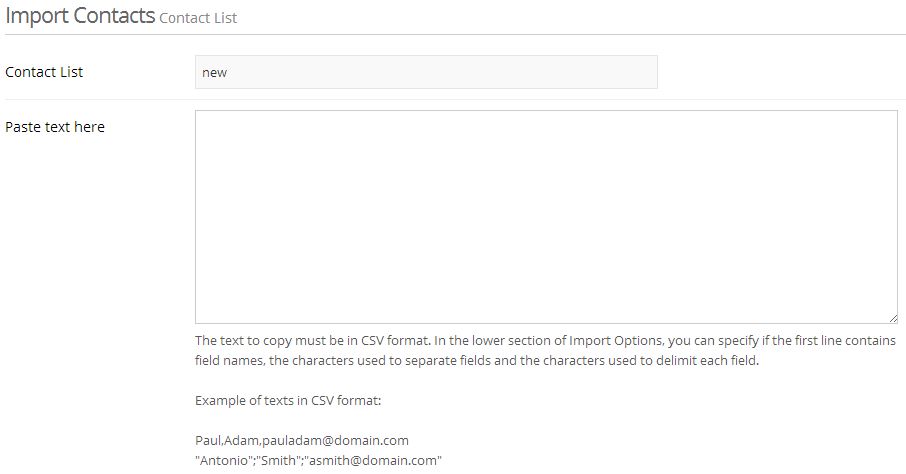In order to import contacts to your Acrelia account you have different possibilities depending on the size of your database and where you have it located.
You can import your confirmed contacts using different methods: uploading a csv file, copying/pasting from excel/csv or connecting to external services such as Zoho or Mailchimp.
When you import contacts, we review them and remove duplicates as well as contacts that we know are hand bounces. This way we ensure the integrity of your lists and improve your delivery rate.
Depending on the number of contacts in your file, the process may take a few minutes. In the meantime, you can work normally with Acrelia News. If you wish, you can indicate your email address and we will send you a message when the import is finished. Otherwise, you can also check the notification icon that will appear in the top menu:
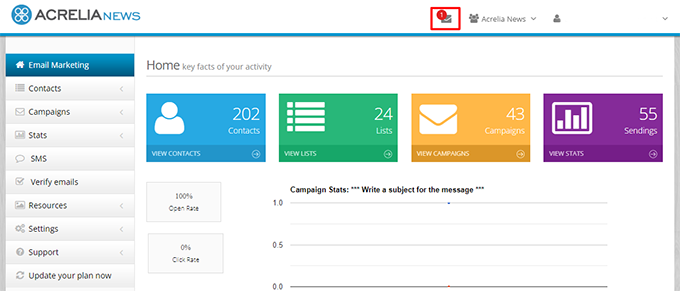
- Go to the "Import contacts" option available in the "Contacts" section.
- Select the list where you want to import the contacts or create a new one.
- Choose as data source "Upload a file (csv)".
- Specify the file you want to upload
- Configure the import options:
- Specify if the file contains a header with the field names.
- Choose the field separator. Normally it is comma or semicolon
- Indicate if you want to update the contact information.
- Next you must establish which information in the file you want to import, as well as the correspondence between the fields to be imported and the fields available in the list, in order to save all the information correctly.
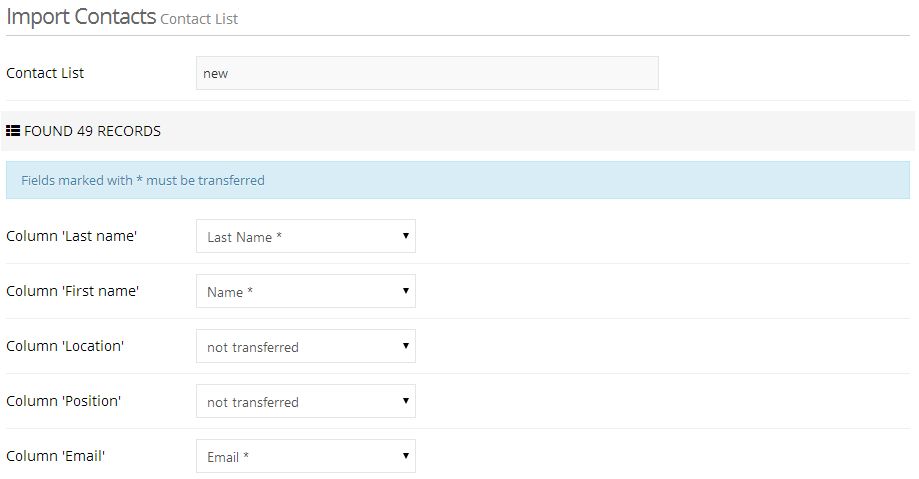
- Confirm that you have permission to send commercial communications to imported contacts.
- Go to the "Import contacts" option available in the "Contacts" section.
- Select the list where you want to import the contacts or create a new one.
- Choose as data source "Copy/Paste from file (CSV)".
- Copy/Paste the contacts
- Follow steps 5 and 6 of the case "Importing a csv file from the computer".
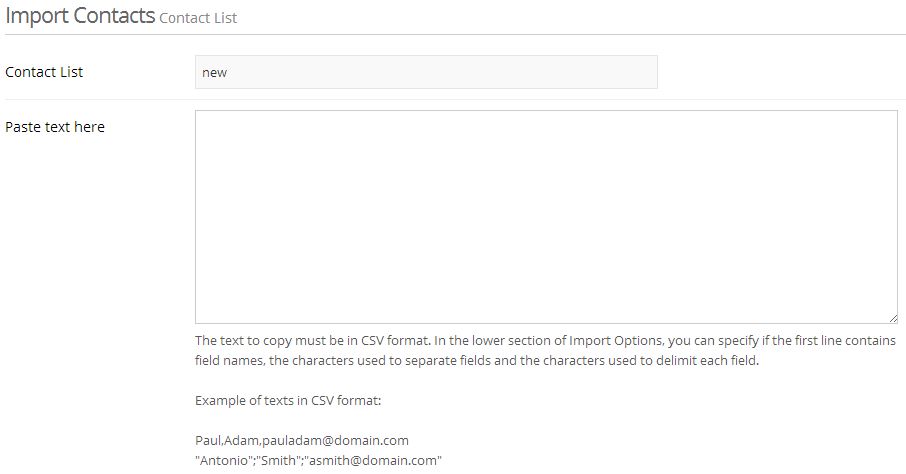
- Go to the "Import contacts" option available in the "Contacts" section.
- Select the list where you want to import the contacts or create a new one.
- Choose as source of the data "External service" and click 'Next'.
- Select the service (Zoho or Mailchimp) from where you want to import the lists. When importing from Zoho you will have to enter your credentials (Username and password). If you want to import lists from Mailchimp you will have to follow the next steps. Don't forget to confirm that you have permission to send commercial communications to the imported contacts.
If you have done a contact verification with Acrelia News, you will be able to add the contacts that came out as valid directly to a list. To do so, follow these steps:
- Go to the "Import contacts" option available in the "Contacts" section.
- Select the list where you want to import the contacts or create a new one.
- Choose "Verification" as the source of the data.
- Choose the verification you want to upload to the list and select whether or not you want to update the information of the existing contacts.
- Follow steps 6 and 7 of the option "Importing a csv file from the computer".