Last update: 10-04-2025
With Acrelia News you have the possibility to insert in your newsletter personalised links for each subscriber.
In this way, when the subscribers click on the link will be directed to the URL that you have assigned them. Below, we explain the two ways to do it depending on the type of link you want to add:
To create custom links, follow these steps:
First, create a new field by going to Contacts - Custom Fields.
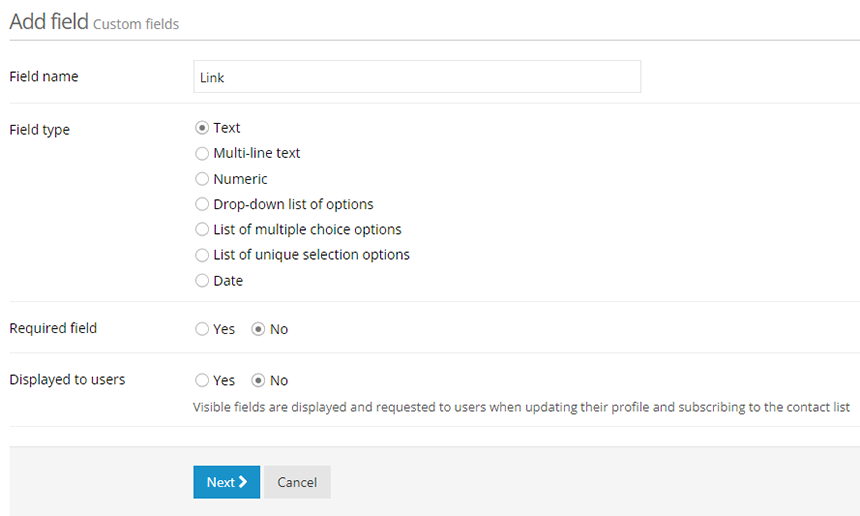
Once the field is created, add it to your list in Contacts - Manage lists - Edit Contact List - Extra Fields.
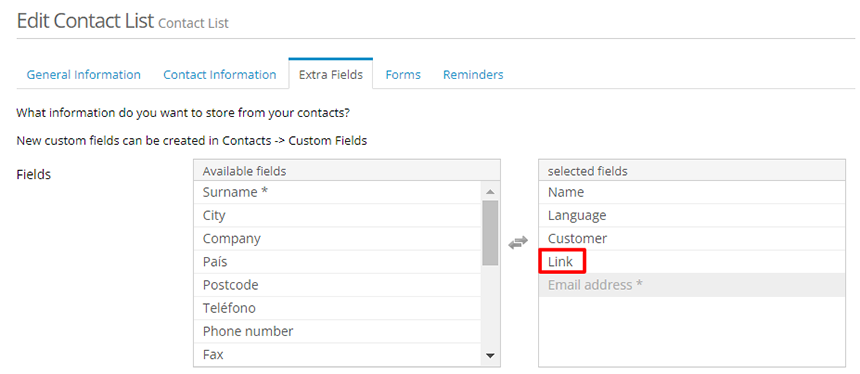
Once you have added the custom field to your list, you must import your .csv file with the links for each subscriber.
Remember to save the file as a comma delimited .csv file.
Once you have done the import or update of the field and after checking that it has loaded correctly, you can add the dynamic link to your campaign.
Before doing so, check which tag is equivalent to the custom field you have created. Go to Contacts - Custom Fields and you can see it in the "Tag" column. In this case, our field is equivalent to the %%link%% tag.
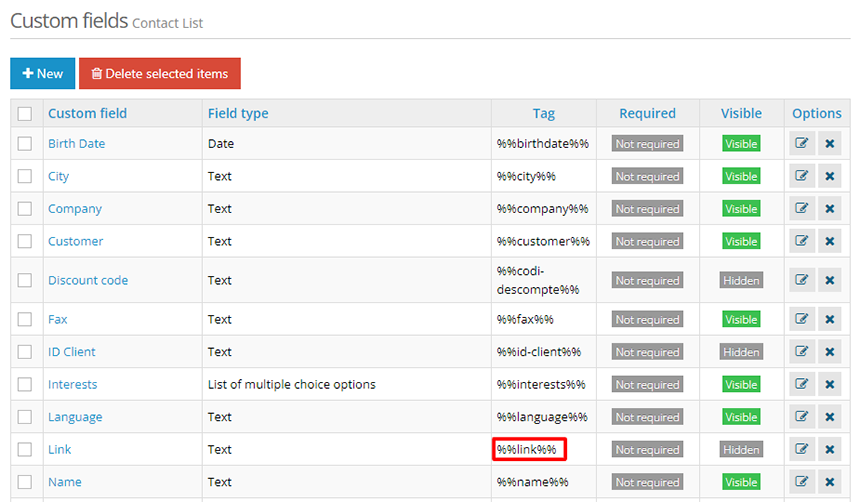
Finally, to add the dynamic link, locate where in the newsletter you want to insert it, for example a button, and add it as follows:
It is very important to select "Other" as the Protocol.
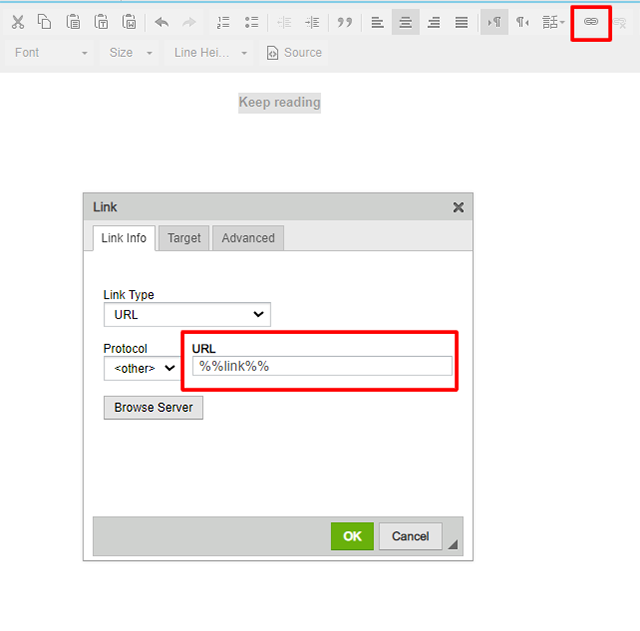
This way, each user will receive an email with their own personalised link.
This is the best option for creating custom links because we will have click tracking. This is possible because you are going to combine a fixed part of the link and a part of the link that varies, using a tag.
To create custom links, follow these steps:
First, create a new field by going to Contacts - Custom Fields.
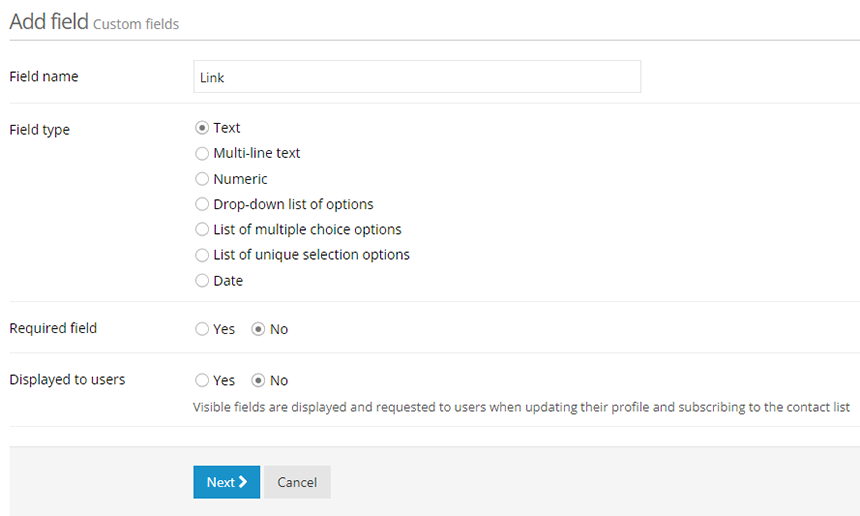
Once the field is created, add it to your list in Contacts - Manage lists - Edit Contact List - Extra Fields.
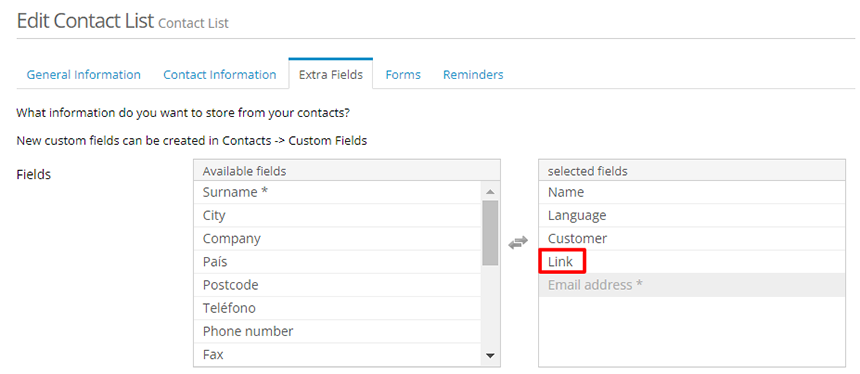
Once you have added the custom field to your list, you must import the field into the database with a CSV file.
To do this, you need to find out which parts of the URL are fixed and which parts are dynamic. If the URL you need is, for example, yourevent.com/invitation/johndoe, you will need to load only the part that varies for each user, in this case the part that is equivalent to "johndoe".
Remember to save the file as .CSV delimited by commas.
Once you have done the import or update of the field and after checking that it has loaded correctly, you can add the dynamic link to your campaign.
Before doing so, check which tag is equivalent to the custom field you have created. Go to Contacts - Custom Fields and you can see it in the "Tag" column. In this case, our field is equivalent to the %%link%% tag.
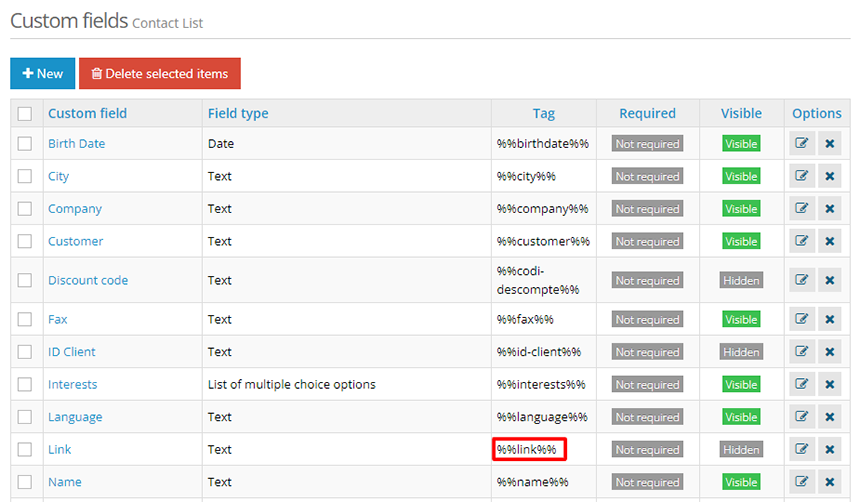
Finally, to add the dynamic link, locate where in the newsletter you want to insert it, e.g. a button, and add it as follows.
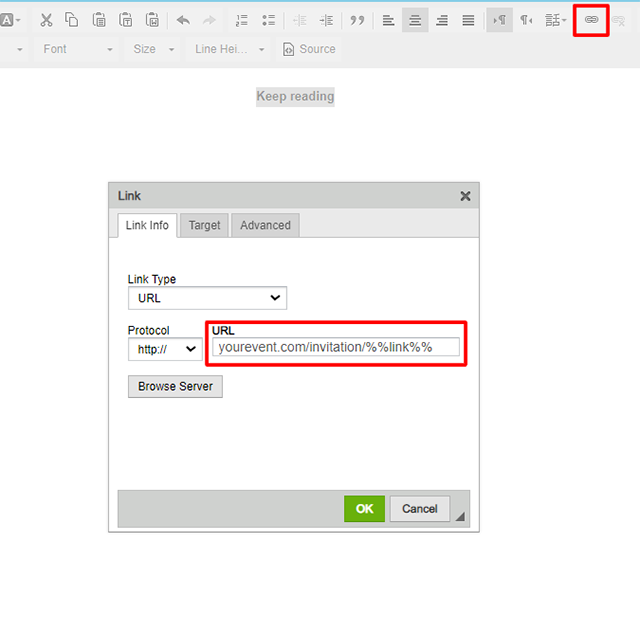
This way, each user will receive an email with the personalised link and you will be able to check in Campaign Statistics which users have clicked and which have not.
Book a free demo
Our experts will advise you on the best Email Marketing solution for your business.