Last update: 07-03-2025
In Acrelia you can create and configure an automated birthday message for your contacts to receive a fully customisable email on their birthday.
In this article:
1. Creating and setting up the event
1.1 Creating the event
1.2 Date-field selection
1.3 Retry policy
2. Creating the message
3. Scheduling the sending
3.1 Sending time
3.2 Sending options
3.3 Activating the event
4. How to view scheduled messages
5. Understanding statistics
6. How to import contacts with a date-format field
The first step for your subscribers to start receiving a birthday message is to create the event and set it up.
To create the event, go to the "Automation" - "Events" menu and click "New". Set a name for the event, select the list for which you want to schedule it and, finally, choose the type of event you want to create: “Welcome message” or “Birthday message”. In this case, select the second option: "Birthday message".
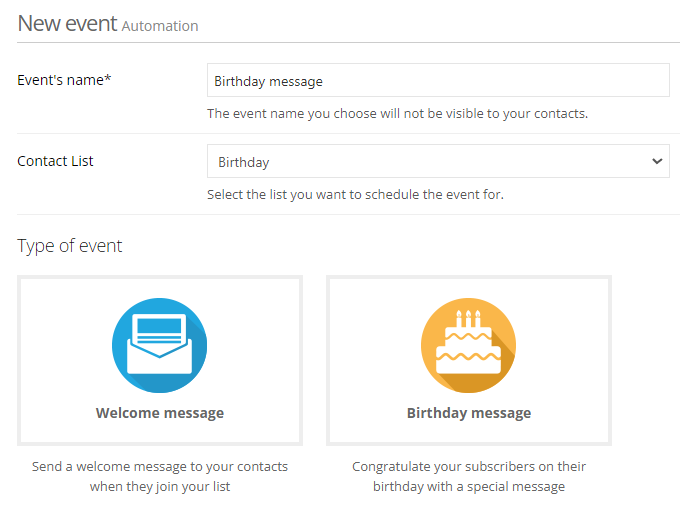
Please note that the "Birthday message" option will not be enabled if there is no custom field in date format in the list you have chosen. You can check how to create a custom field in this article.
An important step in the configuration of the event is the selection of the custom field in which the dates of your contacts are stored. You will have to do this from the "Birthday field" section. By default, if in this list there is only one field in date format, the system will select it automatically. If there are several fields with this format, you will have to select the corresponding option in the drop-down menu.
Next, you must configure the retry policy: Click on the edit button in the "Send retries" section and choose whether you want a message that could not be delivered to be discarded immediately, i.e. not to be reattempted again, or whether you want delivery to be reattempted for 48 hours.
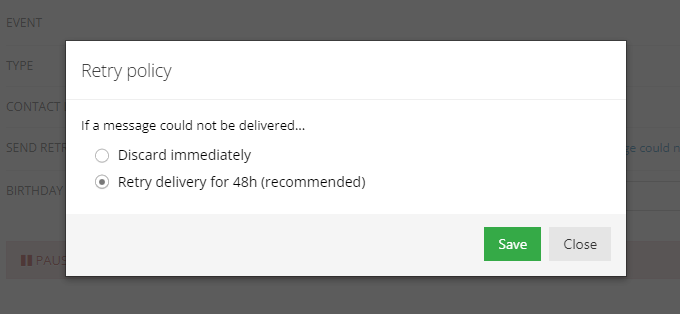
Now it's time to create the message that will be sent automatically once you set up and activate the event. You can create your message from "Automation" - "Messages" by clicking on "Add".
Once you have created the message, go back to the event, go to the "Message" section and click on the "Select message" box. In the drop-down menu you can select the message you have previously created. From here, you can also create a new message by clicking on the "Create new" button or edit the message by clicking on the "Edit" button.
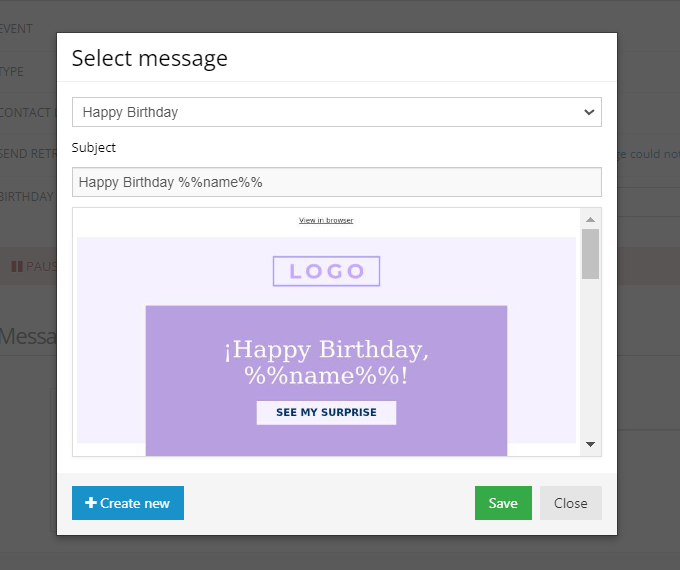
Note that when you want to modify the message, you must first pause the event. If the event is active, it is not possible to edit it. Below we explain how to activate, pause and resume the event.
Once the message has been created, we can configure and schedule the sending. To do this, follow the steps below:
First, think about what time you want your message to be sent each day. This can be configured from the "Send" section:
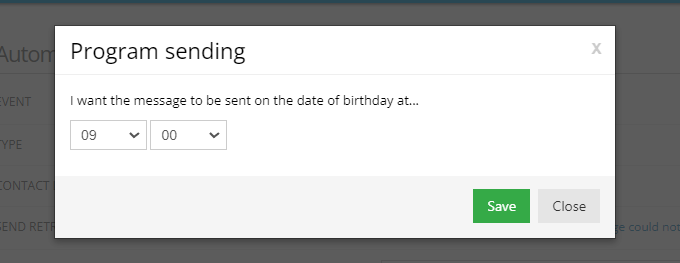
Then, just below you can configure the sender, the email address to which your subscribers can reply and the language of the unsubscribe, update and view in browser links.
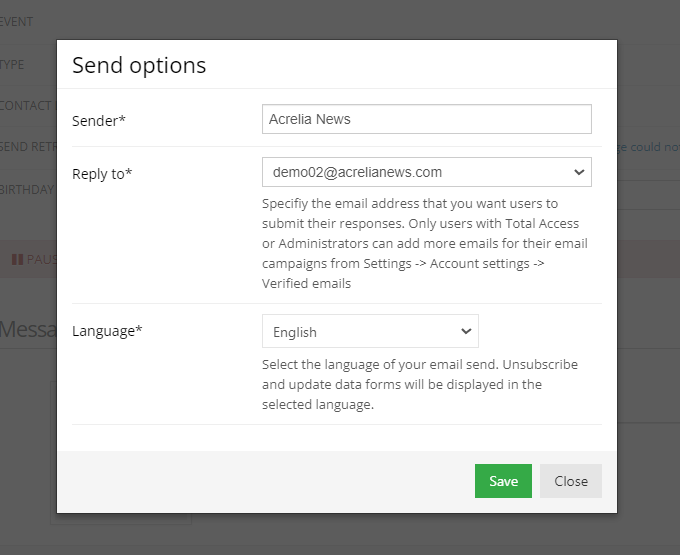
To start delivering the birthday message to your contacts, you will need to click on "Activate event".
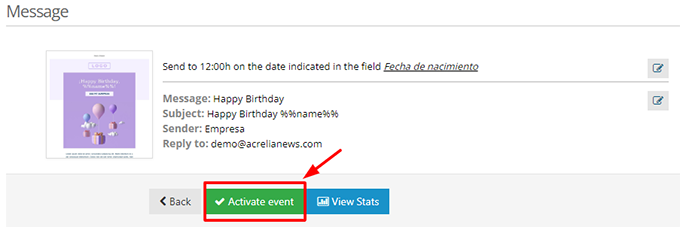
You can pause the event at any time. To do this, click on the "Pause event" button. It is important to know that to make changes to an event, you will have to pause it first, as it is not possible to modify it while it is active.
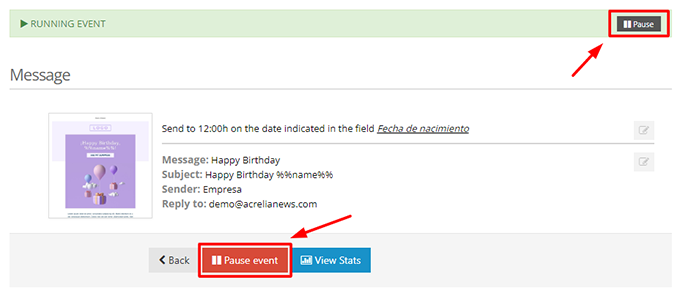
It is also possible to pause the event without accessing it. On "Automation" - "Events", you can see all the events you have created and activate or pause them from there.
To see the scheduled messages, that is, those that will be sent during the next hours and days, you must access the event, click on the "View stats" button and in the "View scheduled sends" section you will see the number of sendings that are in the queue.
If you want to see the details of these, click on the box above. You will be able to see the email address, the creation date and the sending date of the next 10 scheduled mailings.
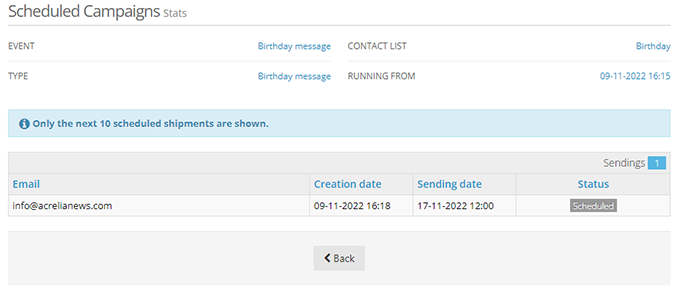
Statistics allow you to know in detail whether your automated messages are working or not through data on the interaction of your subscribers with it.
It is very important to understand the information provided by the statistics to be able to establish the necessary corrective measures to improve the delivery, open and click rates of your automations.
You can view your event statistics by going to "Automation" - "Events" and clicking on "Stats". You can also access them from inside the event at the bottom, by clicking on the "View stats" button. At the top, you will be able to see the mailings that have already been sent, the mailings that could not be sent and those that are scheduled to be sent in the near future.
There are a series of concepts that you should be clear about in order to better understand the statistics and extract useful information from them. You can take a look at all the information about statistics in this article.
It is important to bear in mind that when you import contacts into a list that is in a birthday message automation event, the date of birth or birthday field must be in this format: dd-mm-yyyy or mm-dd-yyyy. If it has another format, the system will not import this content and will leave the field empty.
On the other hand, you should also bear in mind that if there are contacts in your import with a date on the same day as the day you import the list, the message will not be sent to these contacts on the same day. The system will start sending automated messages the day after the import. In other words, if you make an import and a contact has a birthday on the same day, the message will not be sent on that day, but the first birthday message to that contact will be sent next year.
You can also automate a welcome message to your new contacts.
Book a free demo
Our experts will advise you on the best Email Marketing solution for your business.