Last update: 06-03-2025
Do you work with different templates depending on, for example, the department of the company, the subject of the communication or the language of the newsletter? In order to have an optimal organisation of all your templates, in Acrelia we give you the option to categorise them. This way, the search for a template or group of templates will be much faster and accurate. Below, we explain how to do it.
To create a category, go to "Resources - My templates" and click on the "Category" button of one of the templates you have created:
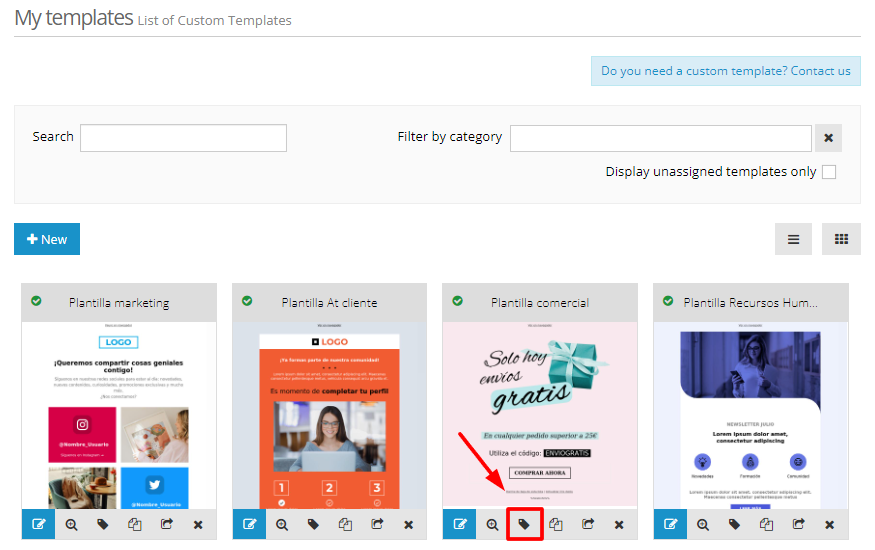
A window will then appear where you can enter the name of the category:
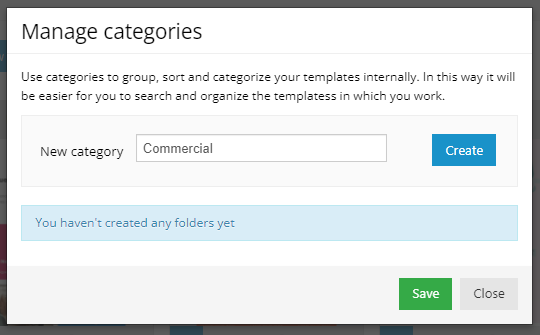
Once you have entered the name, click on "Verify". You will see that the generated category will appear just below:
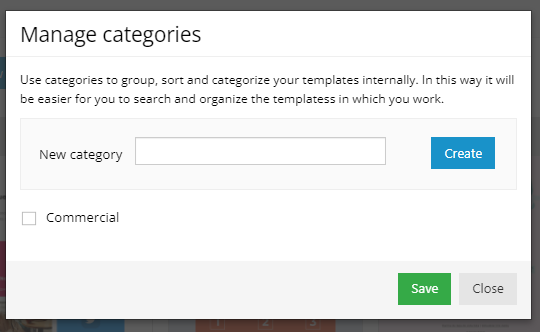
If you want to assign this category to the template, you must tick it and click on "Save":
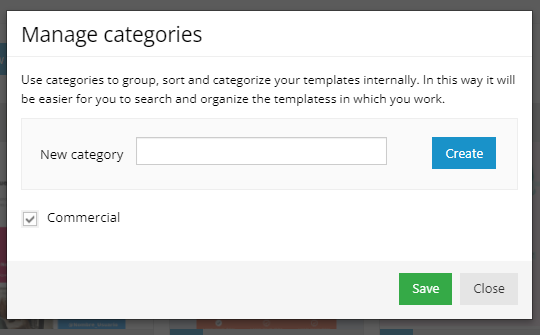
It is also possible to assign a category from within the template editor in the "Category" section. If you already have a category created, it will appear in the drop-down menu for you to select it. However, if you want to create a new category, just type the name and press enter.

Please note that it is possible to assign several categories to the same template.
Also, on the main page, you will be able to identify those templates that are categorised as the "Category" icon will be blue instead of black:
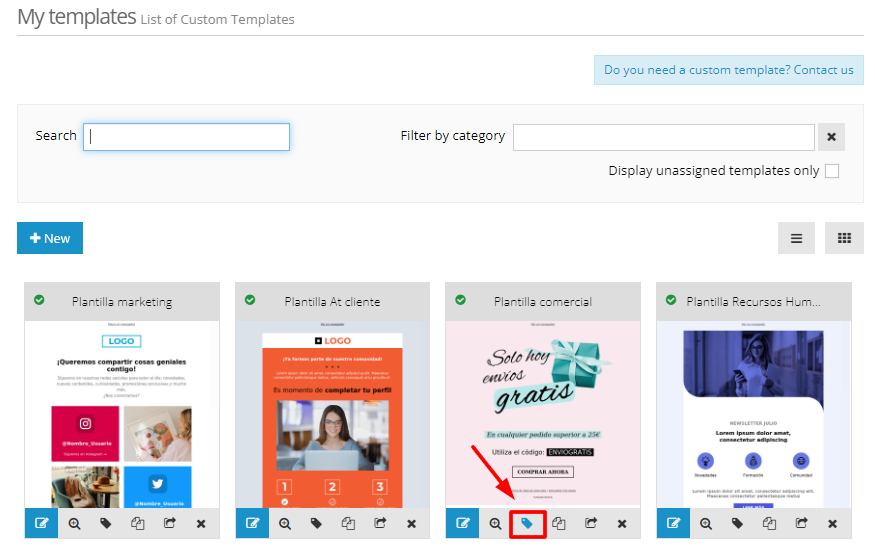
If you want to remove a category from a template, simply click on the "Category" button of the corresponding template and in the configuration screen, remove the "check". Don't forget to save once you have made the change.
If you want to delete a category, you can do it in the same way, but in the configuration screen you will have to click on the red cross that will appear if you go over the corresponding category:
Once you have categorised your templates, you can search for them much more quickly and efficiently by selecting the category or categories in the "Filter by category" section. In this section, if you click on the search box, you will see a drop-down menu with the different categories you have created.
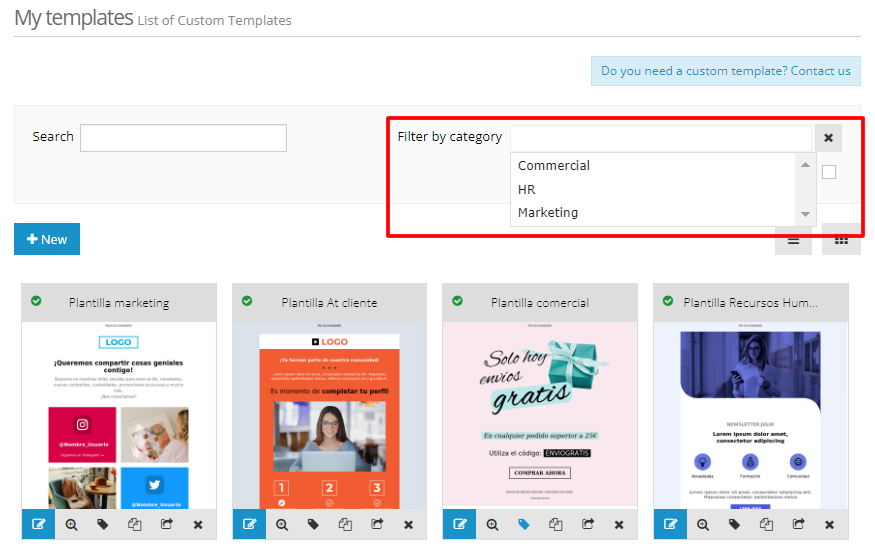
In order for the tool to show you only the template(s) assigned to a specific category, you must select that category in the drop-down menu:
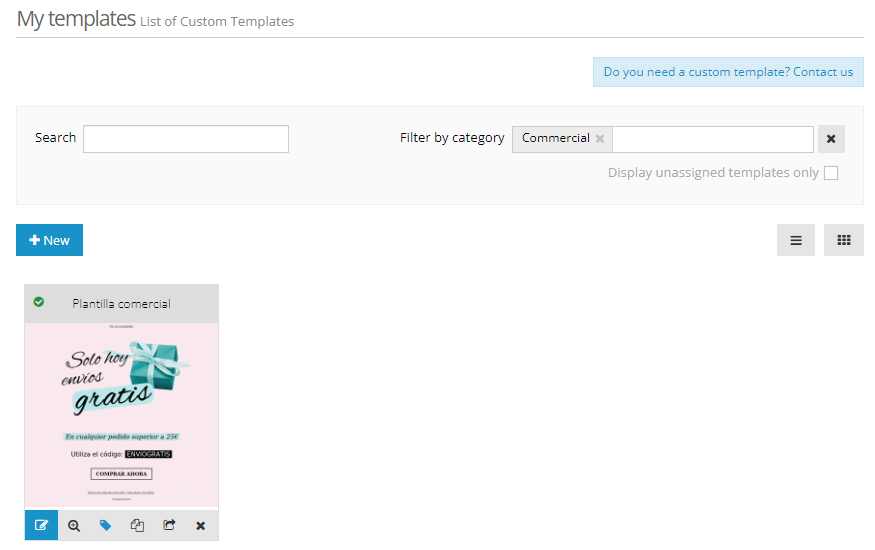
If you have uncategorized templates, we give you the option to show them in a quick and easy way by simply clicking on the option "Display unassigned templates only":
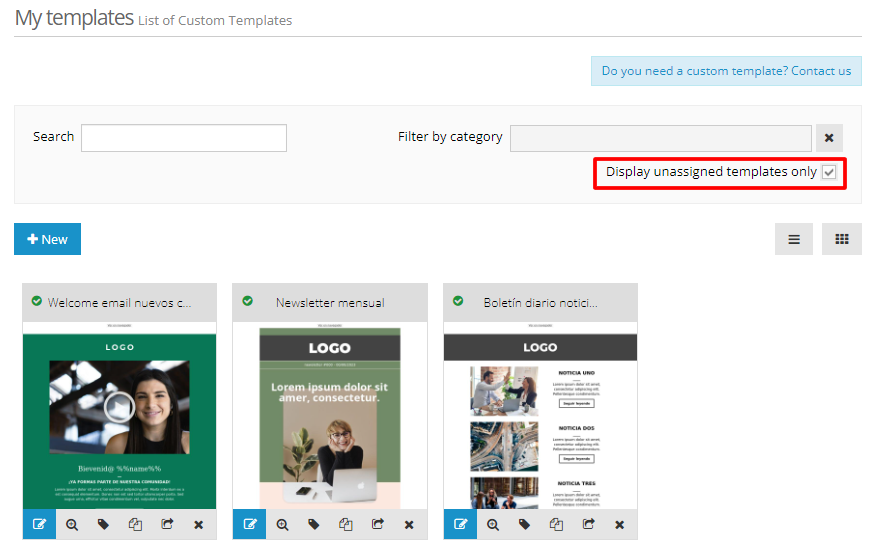
Note that you still have the option to search for templates by template name from the search box at the top left.
Book a free demo
Our experts will advise you on the best Email Marketing solution for your business.