Last update: 06-03-2025
Acrelia News allows you to export in different formats the statistics of your mailings so you can analise them outside the platform, for example, on Microsoft Excel.
In this article, we tell you how to export in Excel .csv format:
You will also find how to print/export:
Go to the "Stats" section of the main menu and click the "Export stats" button.
Select the start and end date of the time period from which you want to extract the statistics of the campaigns you have sent, or filter by category. Click on "Export".
Finally, fill in the export options (the field separator and whether you want to receive a notification once the export is complete). Finally, click on the "Export" button.
In a few seconds, you will be able to download the file from the "Settings - Notifications" section, in the "Stats exports" tab.
This report in csv Excel format specifies for each of the mailings sent in the selected date range, the main metrics that will allow you to evaluate and compare the results of your campaigns. Among the metrics included are: Openings, clicks and unique clicks, the detail of openings, clicks, returns (permanent returns and temporary returns) and unsubscribes.
Go to the "Stats" section of the main menu and select all the campaigns for which you want to export the data. Then click on "Export selected".
Fill in the export options (field separator and whether you want to receive a notification once the export is complete). Finally, click on the "Export" button.
In a few seconds, you will be able to download the file from the "Settings - Notifications" section, in the "Stats exports" tab.
For each of the campaigns you send, you can export the details of subscribers who:
You can also export the detail of:
The option to export in csv Excel format these indicators is available in the "Contact statistics" screen and at the bottom of each of the detailed screens of the different concepts (opens, clicks, returns and unsubscribes), by clicking on the "Export" button.
Go to the "Stats" section of the main menu and click on the link in the subject line of the message or on the logo of the graph of one of your campaigns.
Go to the bottom of the page and click on the "View contact statistics" button.
Once you are on the page where the statistics per user are displayed, at the bottom click on the "Export" button, it will automatically download an Excel document in csv format with all the contacts' activity.
On the main menu, go to the "Stats" section and click on the link in the subject line of the message or on the graph logo of one of your campaigns.
Go to the bottom of the page and click on the "Print" button.
The system will automatically generate a document with all your campaign data. This report can be customised by selecting the data you want to be displayed in the document from the "Display in report" window and deselecting the data you don't want to be displayed.
Go to the 'Stats' section of the main menu and click on the link in the subject line of the message or click on the graph logo of one of your campaigns.
At the top, click on "View clicks" in the green "Unique clicks" box.
On the new page, at the bottom click on the "View click map" button.
Here, you will be able to visually identify which links have been more successful, i.e. which links have had higher or lower click-through rates. Finally, click on the "Export" button at the bottom of the page, which will automatically download an image with all the data.
If you access the statistics of your campaign, in the "View clicks" section from the "Export" button, you have two options to download the data of the clicks obtained.
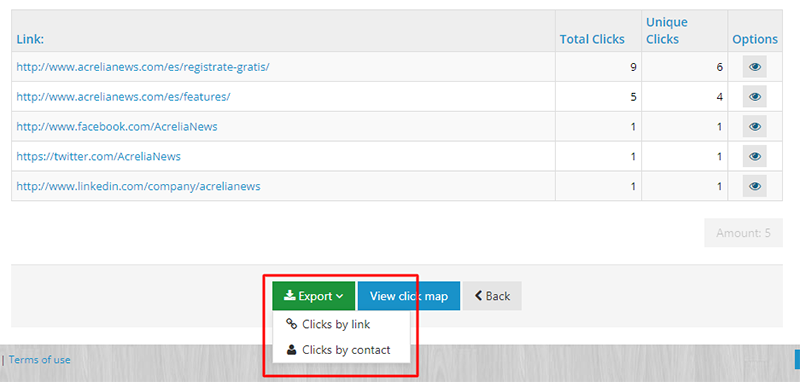
You can select the option "Clicks per link" or the option "Clicks per contact". We explain below what information both options show:
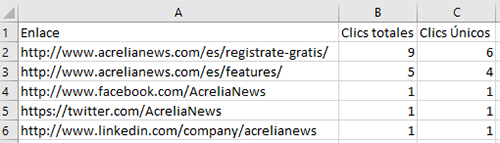
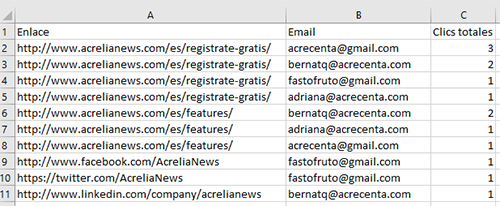
Book a free demo
Our experts will advise you on the best Email Marketing solution for your business.