Categoria: Email màrqueting

Actualment existeixen molt pocs lectors de correu que puguin mostrar formularis incrustats en els emails. És a dir, enquestes que es puguin respondre directament des de l'email rebut. A més, encara que alguns lectors els mostrin, no vol dir que aquests funcionin, i fins i tot, si ho fan poden classificar aquests emails com a maliciosos o correu brossa.
Si l'enquesta per email que volem remetre als nostres subscriptors té certa complexitat, la millor opció és crear una enquesta amb Google Forms o un altre programari similar i remetre l'enllaç a l'email que enviem, per exemple, inserint un botó que porti a la URL corresponent.
No obstant això, si la nostra enquesta té 3 o 4 preguntes, podem arribar a simular de forma molt visual un formulari incrustat en l'email i recollir les dades fàcilment. Veiem dos exemples pas a pas.
Primer exemple: Enquesta de preferències de subscriptors amb enllaç preemplenat
Segon exemple: Enquesta d'opinió de clients inserint-la en el correu
Imaginem que volem saber si els nostres subscriptors solen viatjar per negocis o oci, si prefereixen viatjar per Europa o Estats Units i quin és el seu pressupost.
El disseny de la nostra enquesta d'exemple per email podria tenir el següent aspecte:
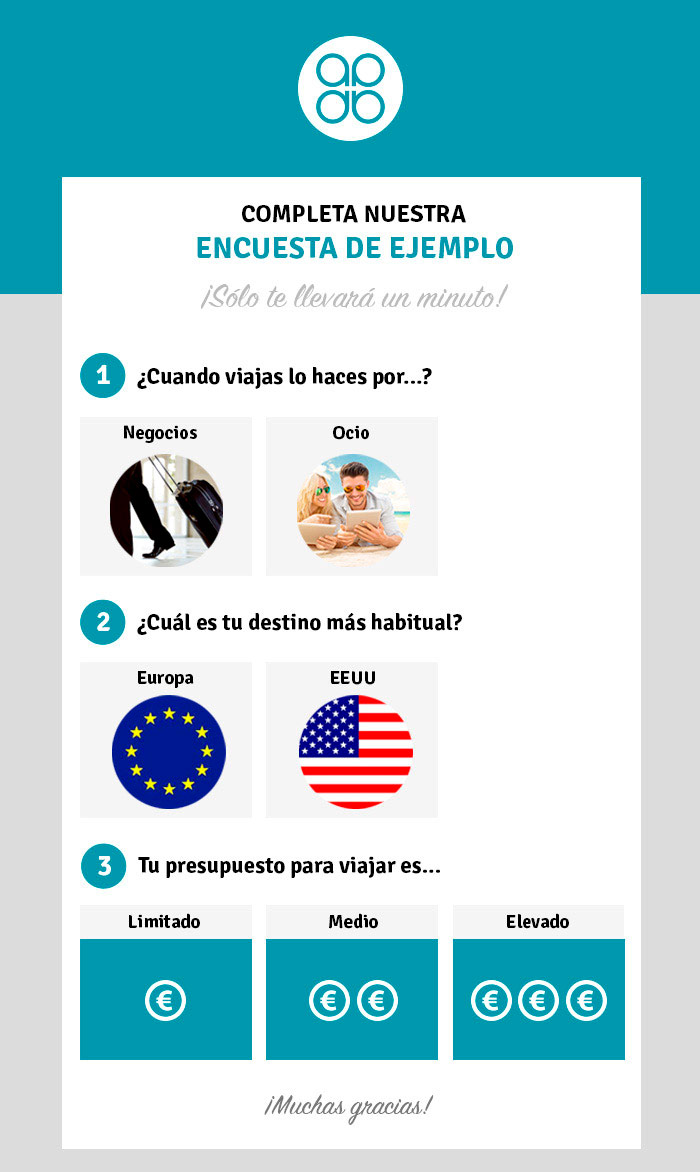
Recordeu que és molt important crear un email responsive, per assegurar-nos que els nostres subscriptors poden contestar còmodament des del seu mòbil o tablet.
Per crear la nostra enquesta d'exemple farem servir Google Forms. Les enquestes són molt fàcils de crear i ens permet utilitzar diferents tipus d'elements per recollir les dades: resposta curta, selecció múltiple, desplegable... La nostra enquesta quedaria així:
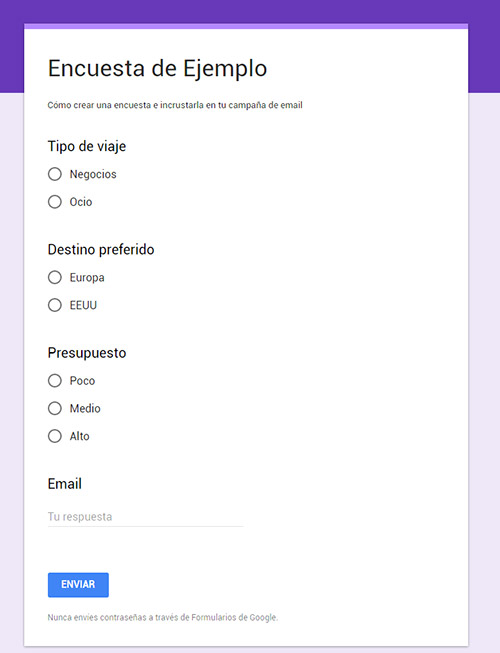
En el moment de crear el formulari, és important que el camp d'Email no sigui el que ve predeterminat per Google Forms, sinó que generis un nou camp. Per eliminar el camp d'Email, accedeix a "Configuració" - "Respostes" i deshabilita l'opció "Recopilar adreces de correu electrònic".
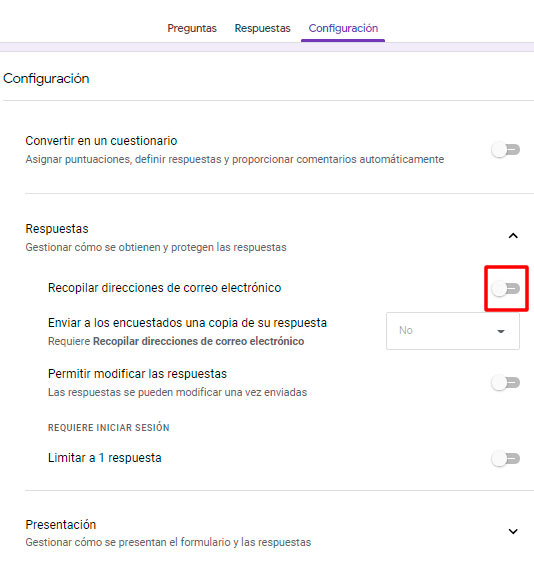
El nou camp pot ser una pregunta de resposta curta, com en el qüestionari d'exemple que hem creat nosaltres.
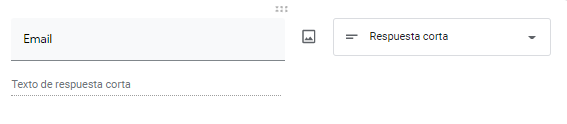
A més, en la configuració del formulari a l'apartat "Valors predeterminats" - "Ajustos predeterminats del formulari" marca l'opció "Registrar adreces de correu de forma predeterminada".
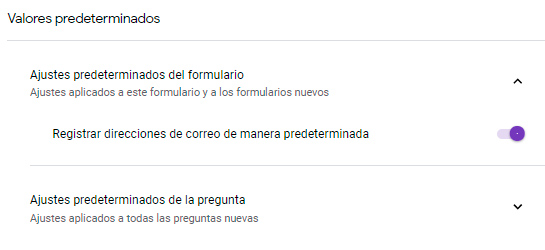
Un cop dissenyada l'enquesta, hem d'obtenir els enllaços al formulari amb les respostes completades. Recordeu que la idea amb aquesta enquesta, no és enviar l'enllaç per email perquè contestin els usuaris des del web, sinó que l'enquesta completa no sigui pública per a aquests i utilitzar-la només per recollir dades de forma totalment transparent per a ells.
Per tant, el que hem de fer és obtenir les adreces amb totes les combinacions possibles per poder després utilitzar-les en el nostre correu electrònic.
En el nostre cas, tenim 2 opcions de tipus de viatge (negocis, oci), 2 opcions de destinació (Europa, EUA) i 3 opcions de pressupost (baix, mitjà, alt). Per tant hem d'obtenir 2 * 2 * 3 = 12 enllaços diferents per contemplar totes les opcions.
Per obtenir l'enllaç premerem sobre l'opció "Obtenir enllaç prèviament emplenat"
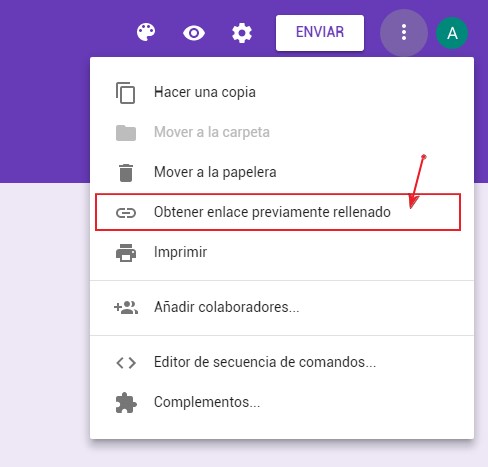
Google Forms ens dirigirà a una pantalla on haurem de respondre a les preguntes i prémer enviar per obtenir l'enllaç corresponent:
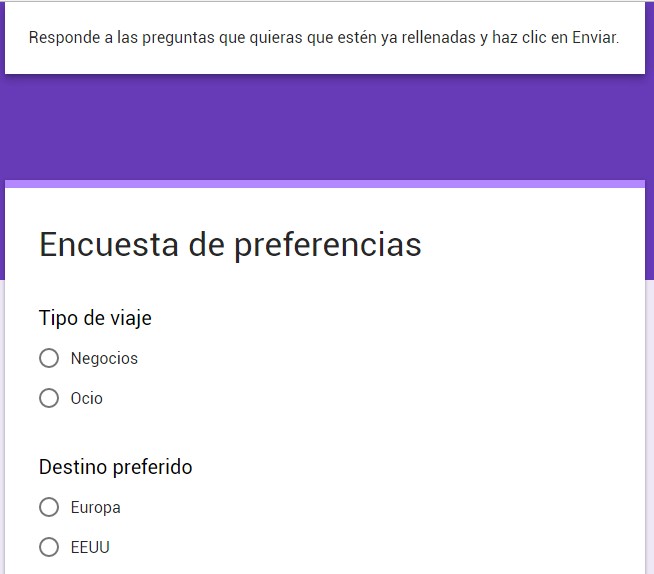
L'enllaç que obtindrem per a cada combinació serà de l'estil:

Com veieu, aquest enllaç correspon a la combinació Tipus de Viatge "Negocis", Destí preferit "Europa", Pressupost "baix". Ara tan sols hem d'obtenir les 12 combinacions d'URL per utilitzar-les en el nostre correu electrònic.
Si premem en l'enllaç que hem generat anteriorment, aquest ens porta al formulari de Google Forms que hem creat, però nosaltres el que volem és que les respostes s'enviïn de forma automàtica. Per aconseguir-ho, canviarem lleugerament la url obtinguda, de manera que quedi així:

Com veieu, hem canviat "viewform" per "formResponse" i afegit "submit=Submit" a la url.
Ara si accedim a l'enllaç, veurem que ens apareix el missatge de confirmació d'enviament de formulari, el qual podem personalitzar al nostre gust. En aquest moment les respostes hauran quedat registrades.
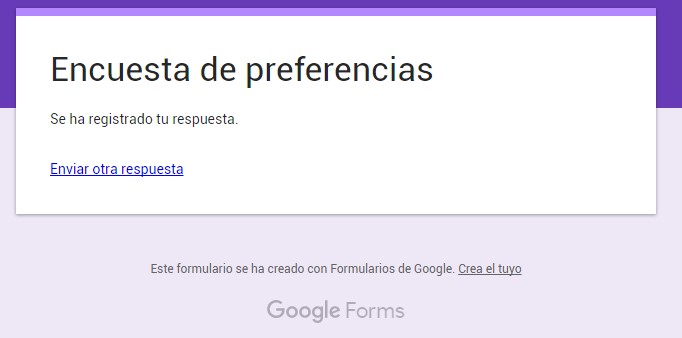
L'URL anterior conté un camp email, que hem inclòs en el formulari per poder identificar al subscriptor que realitza l'enquesta. Si la vostra enquesta és anònima, no cal que inclogueu aquesta dada.
En cas que sí que ens interessi registrar l'email, quan anem a utilitzar l'URL a la nostra campanya, podem incloure un camp personalitzat què ens indiqui l'email de l 'usuari que respondrà quan faci clic. D'aquesta manera podrem identificar a qui correspon cadascuna de les respostes.
A Acrelia News, això s'indica utilitzant l'etiqueta %%email%%, de manera que l'url quedaria de la següent manera

Com a últim pas, hem de configurar les adreces de les diferents respostes a la nostra campanya d'email. És a dir, assignar cada resposta a la imatge corresponent.
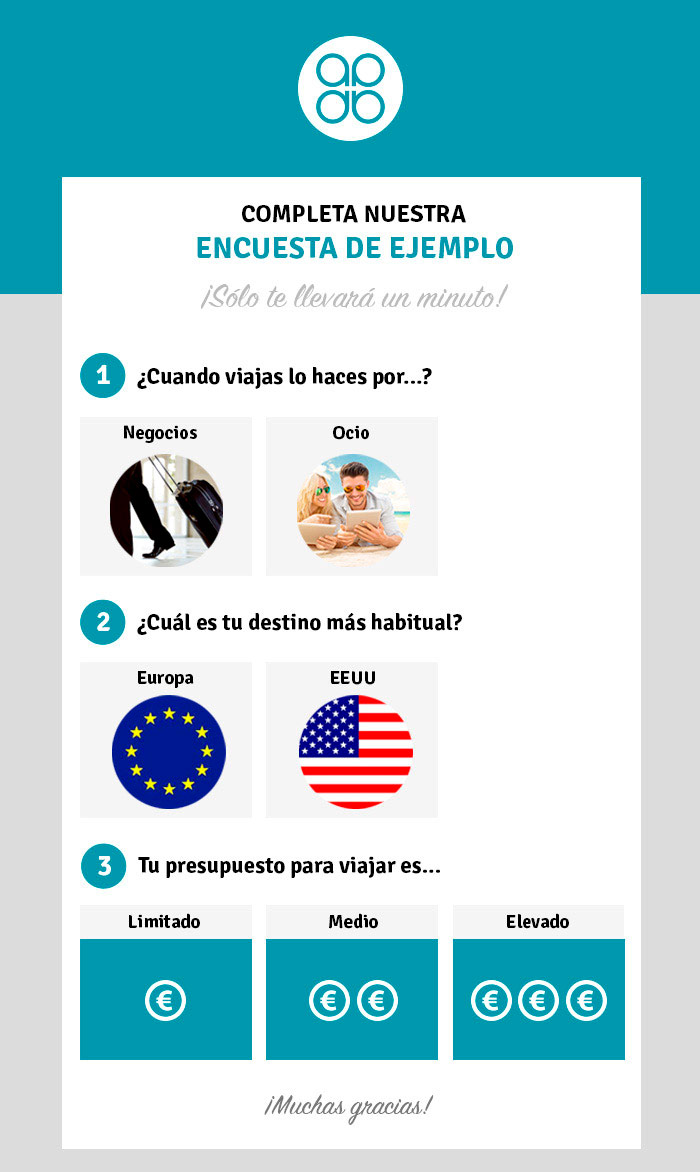
I ja està!
Com veieu, amb unes simples passes podem crear enquestes senzilles en els nostres emails. Els usuaris les poden contestar amb un simple clic, sense necessitat de recórrer a formularis externs ni obligant a l'usuari a omplir les respostes.
Imaginem ara que volem que els nostres clients ens expliquin una mica més sobre la seva experiència en el nostre restaurant. Ho farem de manera senzilla, només amb tres preguntes: identificació, puntuació amb estrelles i comentaris. Per a aquest segon exemple, recorrerem a una altra funcionalitat de Google Forms.
Perquè et facis una idea abans de mostrar-te el pas a pas, així podria ser com es veiés una campanya de fidelització amb enquesta.
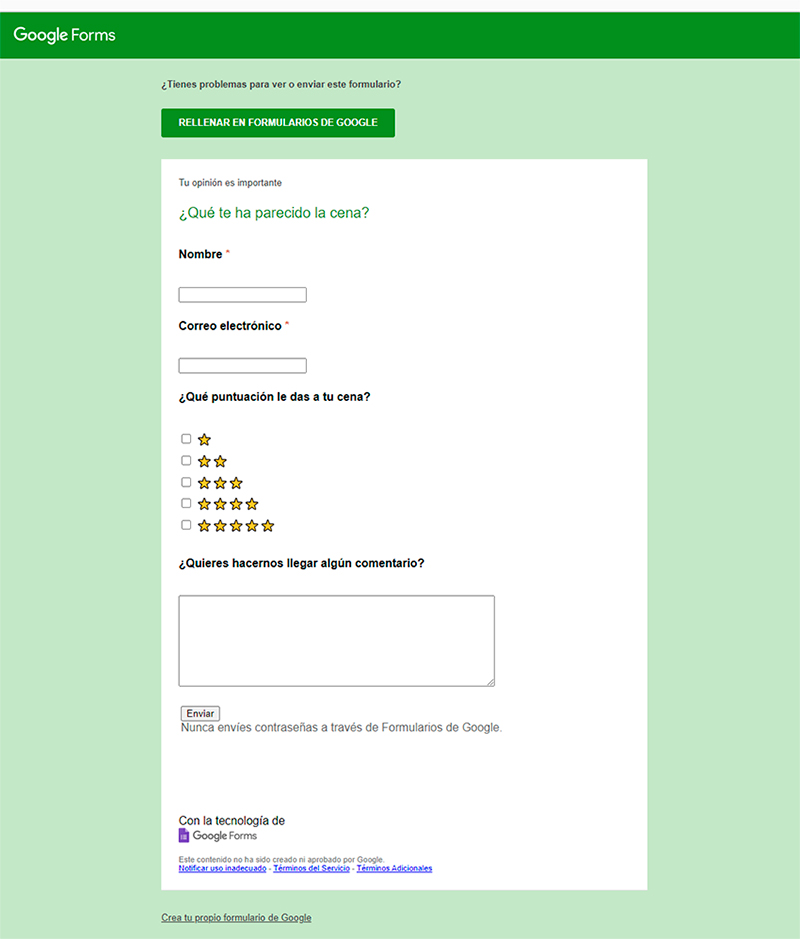
Igual que en l'exemple anterior, hauràs d'anar a Google Forms per a fer la teva enquesta. Fes clic a “Crear un formulari” i, si no vols començar des de zero, utilitza alguna de les seves plantilles. Pots utilitzar els camps que necessitis, encara que et recomanem que no sigui una enquesta amb massa preguntes.
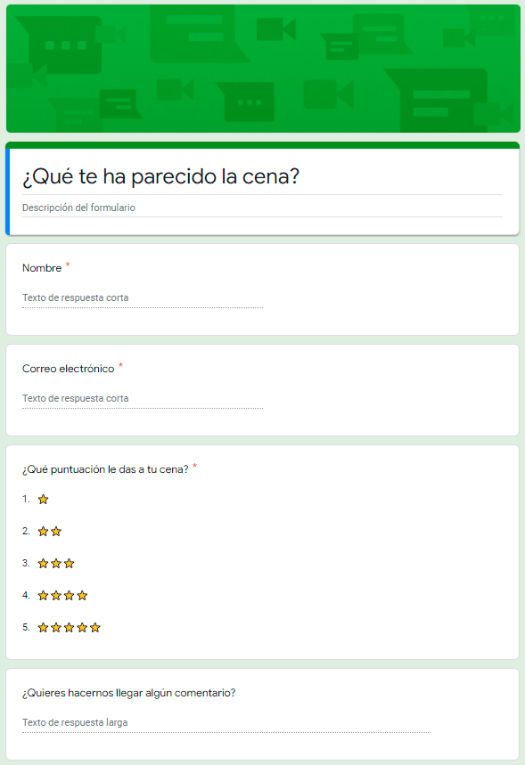
Quan ja tinguis llest el formulari, fes clic en el botó “Enviar” que trobaràs a la cantonada superior dreta.
Introdueix la teva adreça de correu i l'assumpte del missatge per a enviar al teu propi compte de Gmail l'enquesta. No t'oblidis de marcar la casella “Incloure formulari en el correu electrònic”.
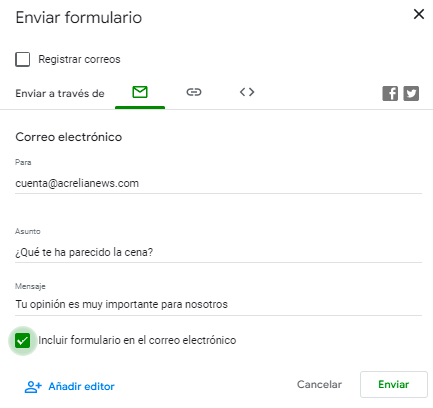
Revisa el teu correu Gmail i obre el missatge que t'acabes d'enviar. Per a veure el codi del formulari, fes clic en el menú de la cantonada superior dreta “Més” (els tres punts verticals) i a “Mostrar original”.
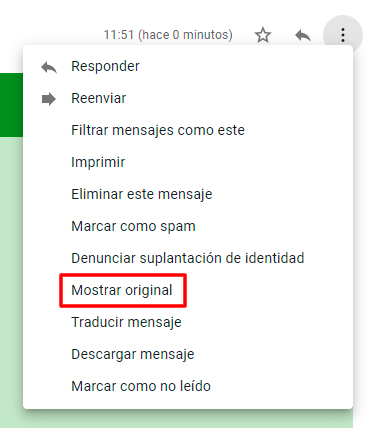
En la nova finestra que s'ha obert, podràs veure el codi HTML del correu que hauràs d'utilitzar. Copia-ho en el portapapers (CTRL+C), però, molt important, només el que hi ha entre els codis marcats a continuació en les imatges. La resta són les capçaleres del missatge i no les necessites.
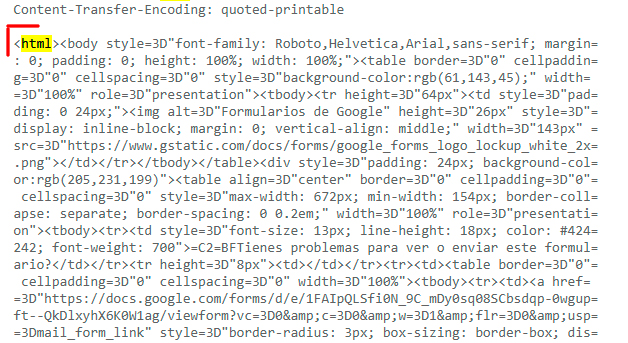
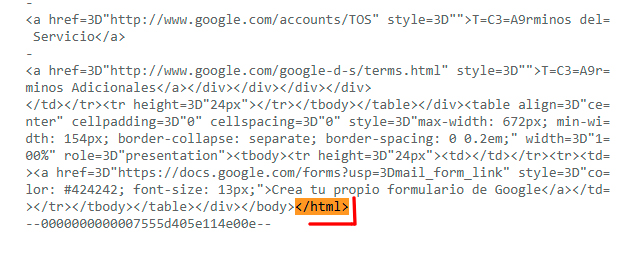
Per a assegurar que el codi obtingut està el més net possible i que així pugui veure's bé en tots els gestors de correu, has de descodificar-ho en una pàgina com webatic.com. Hi ha moltes altres, però et recomanem aquesta perquè és molt fàcil i ràpida, a més de gratuïta.
L'única cosa que has de fer és enganxar el codi anterior (CTRL+P) en l'apartat “Encoded” (l'inferior), fer clic en el botó “Decode” per a descodificar-lo i copiar el resultat (de la finestra superior “Decoded”).
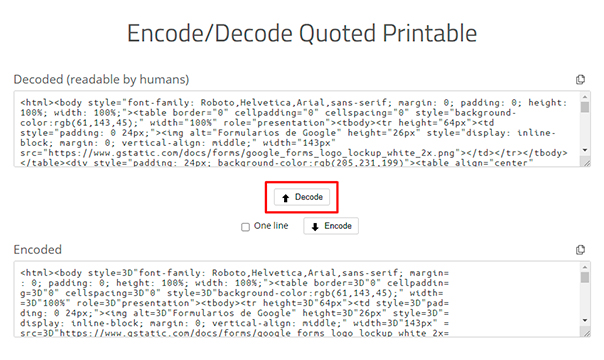
Crea una nova campanya i copia el codi HTML. I ja està tot llest perquè facis l'enviament!
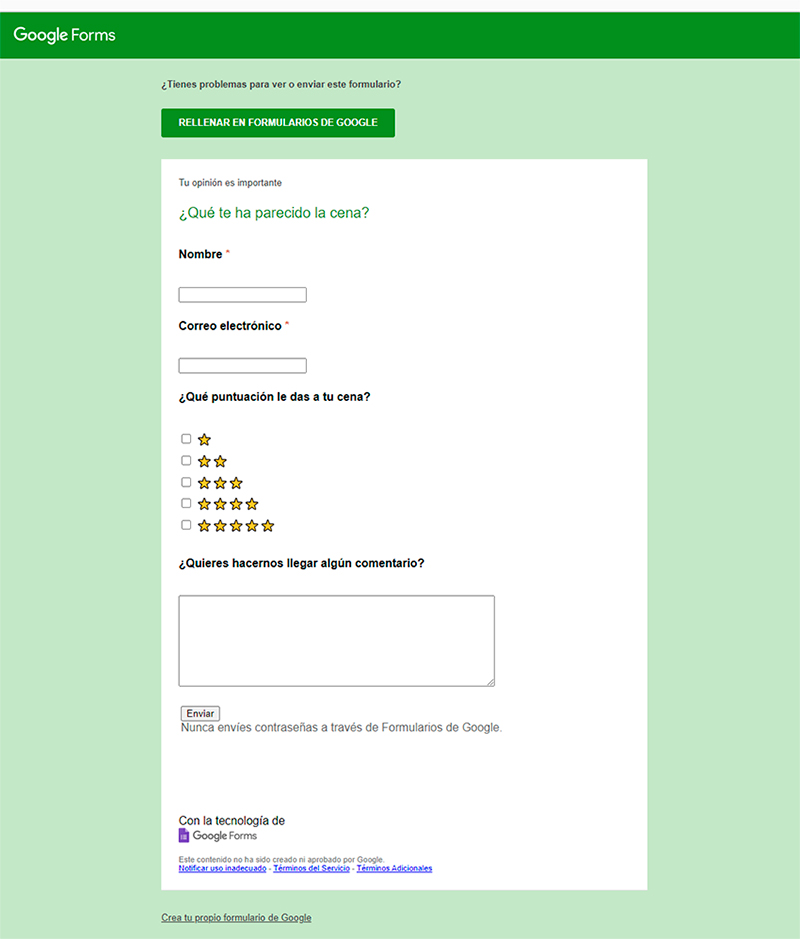
Tingues en compte que, quan els teus clients facin clic a “Enviar”, s'obre una pàgina de confirmació (no s'envia directament).
En la següent taula pots comprovar com veuran l'enquesta els teus subscriptors o clients, segons el gestor de correu que utilitzin.
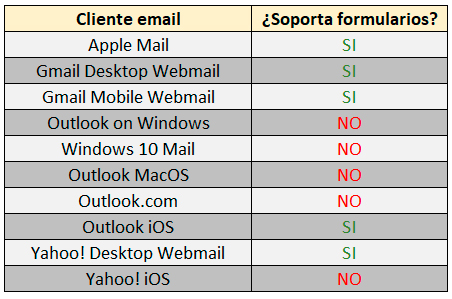
* A tenir en compte que altres clients d'email mostren visualment el formulari però no permeten introduir dades en ells. Més informació aquí.
No et perdis res del nostre blog i uneix-te al nostre Telegram https://t.me/acrelianews
Encara no has provat Acrelia News?
Si t'ha agradat aquest article, t'agradarà molt més la nostra eina d'email màrqueting: professional, fàcil d'utilitzar i en català.